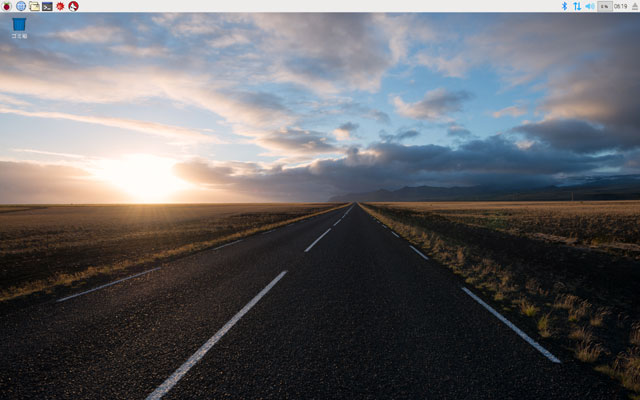Raspberry Pi 3 Model B に Raspbian Jessie with PIXEL をインストール
この投稿は最終更新日から1年以上経過しています
先日入手した Raspberry Pi 3 Model B に Raspbian をインストールした。Raspberry Pi は、インストールメディアを作って OS をインストールするという手順ではなく、OS イメージを書きこんだ microSD を本体にセットして運用する。
以下、OS を起動するまでのメモ。
環境
- Raspberry Pi 3 Model B
- 東芝 microSDHC 16GB EXCERIA THN-M301R0160
- Windows PC (Raspbian の書き込みに使用する PC)
作業の流れ
- Windows の PC で Raspbian をダウンロード
- ダウンロードしたファイルを解凍する
- microSD を USBカードリーダーにセット (適宜フォーマット)
- Win32 Disk Imager で microSD に Raspbian を書き込む
- microSD を Raspberry Pi 本体に装着して起動する
Windows の PC で Raspbian をダウンロード
上記の公式サイトから Raspbian のイメージファイルをダウンロードする。desktop 版と lite 版とがある。lite は CUI のみのミニマルなセット。メイン PC の代替機としての利用を考えているので desktop 版を選んだ。
torrent ファイルではなく zip で落とした。サイズは 1.5GB 程度。ダウンロード速度がかなり遅く、完了まで 5 時間と表示されていた (実際はずっと早く完了したが)。余裕のある時にダウンロードしよう。
ダウンロードしたファイルを解凍する
落とした zip ファイルを解凍すると 4GB を超えた。
microSD を USBカードリーダーにセット
Raspbian のイメージを書き込む microSD を USBカードリーダーにセットする。試していないが、4GB の microSD に書き込むのは厳しいかもしれない。
なお Raspberry Pi と microSD カードとの相性問題があるようなので、事前にチェックしておきたい。以下に報告がある。
報告されている限りでは日本製のカードは NG が出ていない。でもこれは日本製カードの報告例が少ないというだけかもしれない。OK と報告されているカードを使うのが無難だろう。
ちなみに自分で試して問題なかったのは以下の東芝の 2 枚。
- 東芝 microSDHC 16GB EXCERIA THN-M301R0160
- 東芝 microSDHC 16GB SD-C016G (並行輸入・台湾製)
適宜フォーマットする
新品のカードは FAT32 でフォーマットされているだろうし、そのまま使えるだろう。使用済ならフォーマットする必要がある。
今回使う microSD は Linux マシンで使っていたため、Windows で認識してくれないパーティションがあった。EaseUS Partition Master を使ってパーティションを削除してからフォーマットした。
Win32 Disk Imager で microSD に Raspbian を書き込む
OS の書き込みには Win32 Disk Imager を使用した。USBカードリーダーをセットし、解凍した Raspbian イメージを指定して Write を押す。「Writing to a physical device...」という確認ダイアログが出るので Yes を押して実行する。
microSD を Raspberry Pi 本体に装着して起動する
書き込みを終えた microSD を Raspberry Pi 本体に装着してアダプターを差す。電源ボタンはない。Raspbian Jessie with PIXEL が立ち上がる。